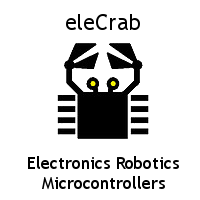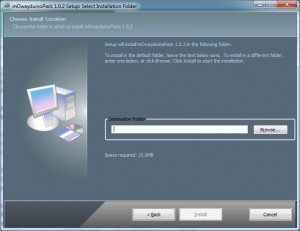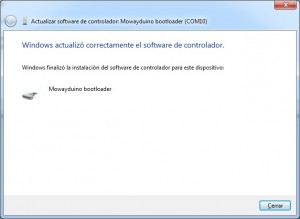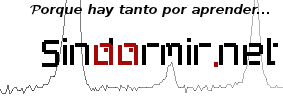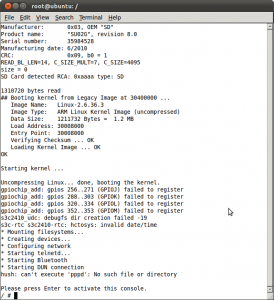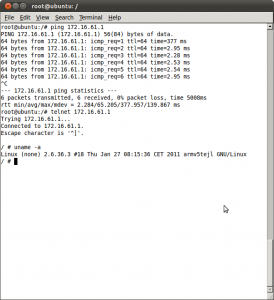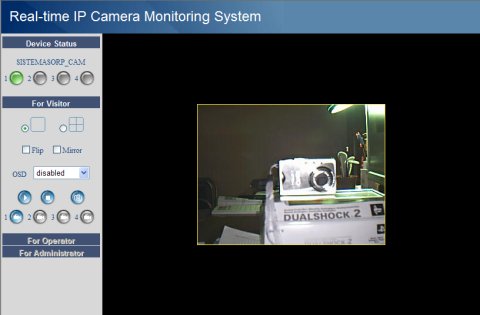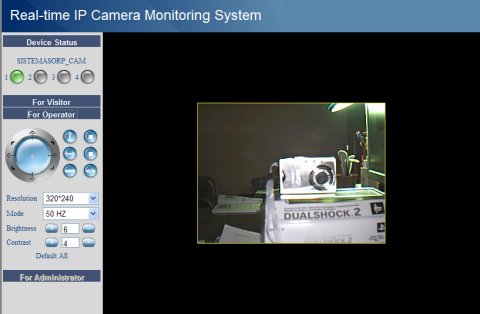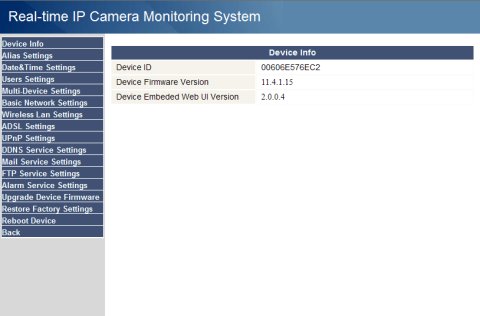Hay gente que, a pesar de la situación actual, son valientes y se atreven a lanzan startups que marquen una diferencia. En el artículo de hoy voy a comentar el caso de Elecrab. Una empresa muy pequeña cuyo fundador, Jorge M., tiene como objetivo crear algo parecido a Pololu, Sparkfun o Adafruit desde cero.
Jorge, Ingeniero Industrial, tiene una dilatada experiencia en el mundo del hardware abierto, no en vano es uno de los creadores de la placa VinciDuino, escritor de blog del cire y jmnlab,
En su primera incursión en el desarrollo de productos de hardware libre ha creado 4 placas para que, quien quiera adentrarse en el mundo de la electrónica, pueda empezar a experimentar por un precio irrisorio.
Estas placas que a continuación detallaré, están a la venta en tindie, un portal donde la gente que quiera vender sus creaciones lo puede hacer sin tener que crear desde cero un tienda online y donde los compradores pueden buscar productos novedosos de forma sencilla y centralizada.
De izquierda a derecha tenemos:
Una placa con un microcontrolador ATtiny841, cuya principal carácterística es que tiene dos puertos serie por hardware.
 –ecSwitch: placa con botón pulsador, y cuya electrónica está diseñada para evitar los famosos rebotes cuando es pulsado.
–ecSwitch: placa con botón pulsador, y cuya electrónica está diseñada para evitar los famosos rebotes cuando es pulsado.
 –ecLeds: placa con 4 diodos led.
–ecLeds: placa con 4 diodos led.
 –ecPower: placa para alimentar una protoboard y que puede enchufarse a un puerto micro usb (como los cargadores de los móviles) y que se puede seleccionar si la salida es de 5V. o de 3,3V gracias a un regulador de tensión.
–ecPower: placa para alimentar una protoboard y que puede enchufarse a un puerto micro usb (como los cargadores de los móviles) y que se puede seleccionar si la salida es de 5V. o de 3,3V gracias a un regulador de tensión.
Estas placas tiene un nivel muy avanzado en cuanto a su producción, ya que por un lado es una empresa china la que fabrica las placas en lotes, y por otro los componentes son soldados usando técnicas empresariales como plantillas (stencils) y soldadura por horno. El acabado es totalmente profesional.
Tener un hardware así para iniciarse en la electrónica está bien, pero si no sabemos por donde empezar a utilizarlo de poco nos servirá, por ello en la misma página de Elecrab tenemos unos detallados tutoriales donde se explica desde un principio cómo sacarle provecho a estas placas. Y si nos interesa cómo han sido diseñadas y los motivos por los cuales se han tomado algunas decisiones, puedes verlo más detenidamente en la sección de productos.
Si tienes curiosidad por la electrónica pero no te atreves a adentrarte por su complejidad o tus conocimientos son bajos, esta es una excelente oportunidad de hacerte con hardware libre, barato y completamente funcional para que te sirva como punto de partida en el apasionante mundo de la electrónica.